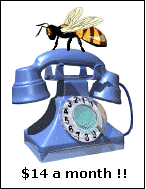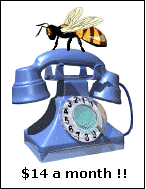
|
Connection Instructions
Mac OS 10.x
Our DialzipTM dialup network is compatible
with all Mac operatings systems. We will have tutorials for other
Mac versions as they become available. You can use this as a baseline
to make the connection with your Mac version. To setup your account
properly you should be familiar with the dialup protocols of your operating
system.
Please note that you must have an ISDN modem to
connect via ISDN mode and any normal modem will do for 56K or less connections.
Although we do not sell modems directly we do recommend several modem
vendors who often have specials.
Specific Setup for Mac OS
10 (all versions):
Setup takes just a few simple steps. First,
click on your Systems Preferences icon, as shown below.

Next click on the network icon.

TCP/IP
-
Your screen should look something like the above image.
-
The location property should be set to automatic.
-
The Show property should usually be set to internal modem, unless
you use something different.
-
Select the TCP/IP tab as shown. The configure
setting should be set to PPP as shown.
-
The IP Address should be set to "provided by your
service provider" because it is detected automatically at logon.
-
Under the DNS (domain name servers) section, leave
them blank. This should create a dynamic connection (which means
the DNS settings are assigned automatically at logon time). Mac's
new operating system should have no trouble with such a connection.
(Note: if this does not work try to
(a) insert all zeros for the DNS entries (0.0.0.0 and 0.0.0.0) or (b) connact
us with the dialup number you will be connecting to and we will get the
specific DNS entries for you that number to input here.
-
In the text box labeled Search Domains, enter the
following domain names in the order listed:
dialzip.com, webcs.com
-
Next, click on the PPP tab.

PPP
-
Your screen should look something like the above image.
-
Service provider: Enter either webcs.com or dialzip.com
-
Telephone number: enter the full primary local logon number
that you will dial into from our dialup lists. Make sure you take
the number from the network number list for which you are subscribed.
-
Alternate: If there is a second local number on our lists
feel free to enter it.
-
Enter the logon username and password we provided exactly
and fully into the appropriate boxes (most Mac versions require all lower
case).
-
Check the Save password box.
-
Click apply now and then exit this window entirely.
-
You are now setup!

Finishing Up
-
Your dialer has now been automatically configured to use
your account with us.
-
To dial in, simply use the Finder icon in your dock
and then click on the Applications icon.
-
Once in the applications folder look for the Internet
Connect icon. Click on it to get online. You should drag
this icon into your dock so you no longer have to go through the applications
screen to find it.
| Other operating system setup | FAQ
| Troubleshooting |
|